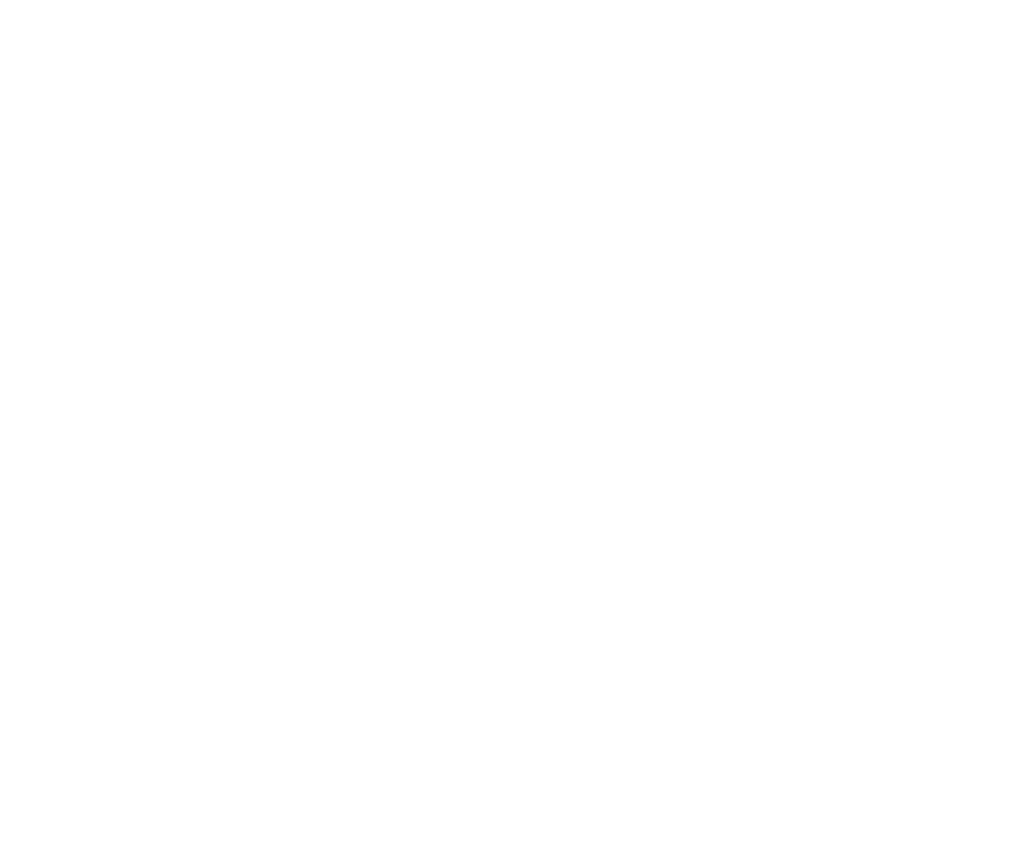スキル
Automatorで簡単に自動化アプリ作成【Mac】
2021/12/27
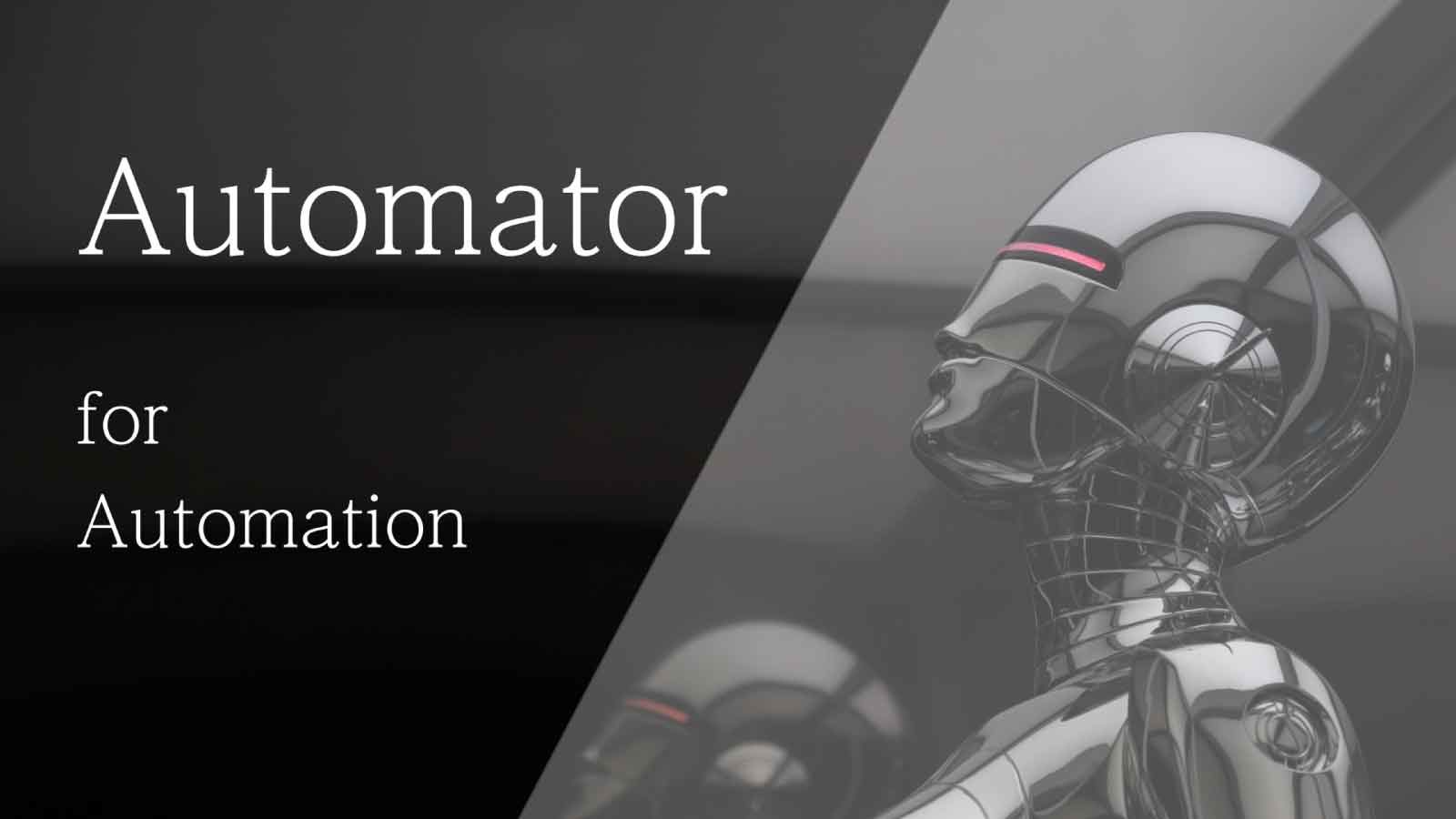
会社に出勤してブラウザを立ち上げ、出退勤用のアプリを立ち上げ、社内用と社外用のチャットツールをそれぞれ立ち上げ、メモ帳やタスク管理アプリを立ち上げる。
これらは、時間のかかる毎日の地味なルーティン作業かもしれません。
PCのスペックなどで変わりますが、複数アプリを順番に立ち上げる作業は1分〜5分ほどはかかるかと思います。
この5分を1年に換算すると、5分 × 365日 =1825分なので、約30時間です。
年間で1日分以上の時間を使っていると考えると、どうにか自動化したいと思えてきます。
そこで、本記事では「複数アプリ立ち上げる作業をショートカットキー1つで実行できる自動化アプリの作り方」を紹介します。
自動化アプリと言っても、プログラミングなどの知識は一切使わない簡単なもので、誰でも作成可能です。
また、本記事ではMacの環境の方を対象として説明しています。
あらかじめご了承ください。
はじめに
大まかな流れとしては、
・Macに標準インストールされている「Automator」というアプリを起動する
・「Automator」で複数アプリを一気に立ち上げるアプリを作る
・環境設定でアプリをショートカットキーに設定する
・利用環境に合わせて細かい設定をする
というものです。
ちなみに、本記事はMac環境での説明となりますが、Windows10以降は「Power Automate」が無料で使えますのでこちらで代替可能です。
Automatorでアプリを作る
まずはAutomatorを起動します。
デスクトップ下部のDockにLaunchpadがある方はそちらから、もしくはデスクトップ右上のメニューにあるSpotlight検索から「Automator」を検索します。
ロボットのアイコンが目印です。
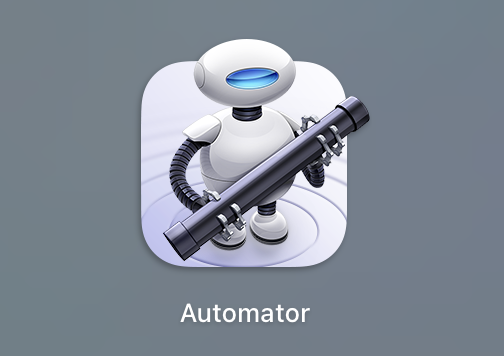
起動したら、Finderが開かれたような画面が出てきます。
そこで「新規書類」を選択します。
次に、「書類の種類を選択してください」という表示が出ますので、「アプリケーション」を選択します。
選択し終えると、実行する内容の一覧と、その上に検索バーが見つかるかと思います。
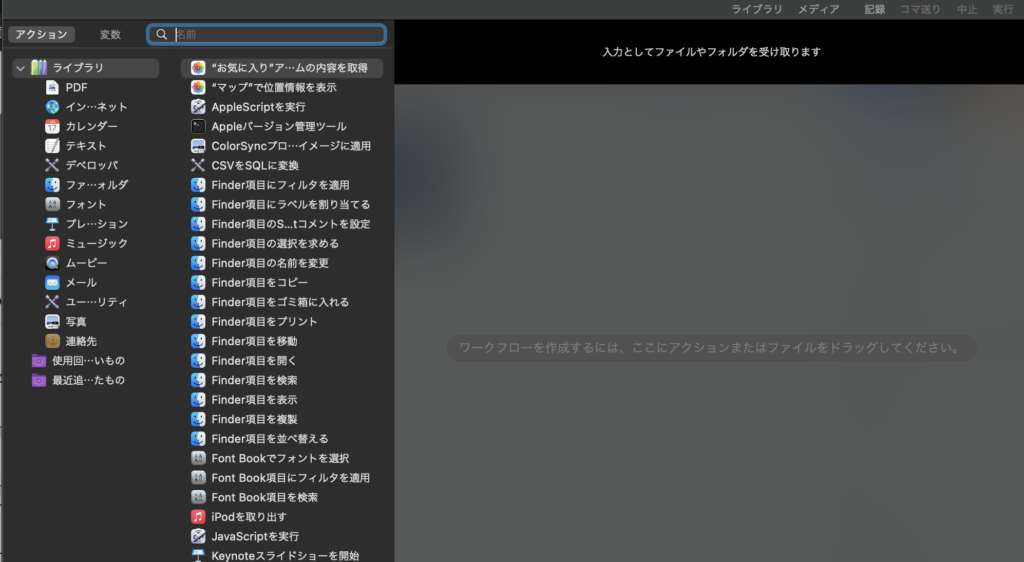
ここに「アプリ」と入力し、選択候補に上がってきた「アプリケーションを起動」をドラッグして、右の余白部分に持ってきます。
すると、起動するアプリケーションが選択できるようになっているので、ここで起動したいアプリケーションを選びます。
今回は「Google Chrome.app」を選んでみます。
同じような流れで、左から「アプリケーションを起動」をドラッグして右に貼り付けることで複数のアプリを登録することができます。
「メール.app」などの、同時に起動したいアプリを好きなだけ選択します。
全て選択し終えたらcommand⌘ + S キーを押して、アプリに名前を付けて保存します。
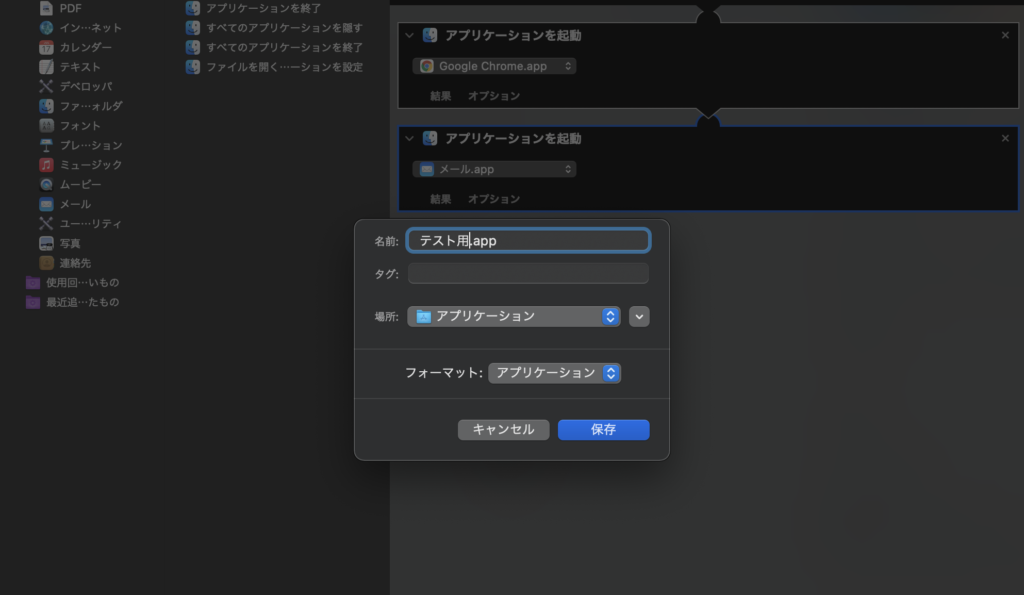
クイックアクションを作る
これでアプリは完成です。
出力されたアプリをクリックをするだけで、設定したアプリを同時に起動します。
さらに、これをショートカットキーで起動できるように設定していきましょう。
もう一度Automatorを起動し、書類の種類を選択する画面で「クイックアクション」を選択します。
同じように検索バーで「アプリ」と入力し、「アプリケーションを起動」をドラッグして、右側に貼り付けます。
起動するアプリを先ほど作ったアプリケーション(本記事の場合はテスト用.app)を選択します。
先ほど同様command⌘ + S で名前をつけて保存し、終了します。
これで、ショートカット登録用のクイックアクションというものを設定することができました。
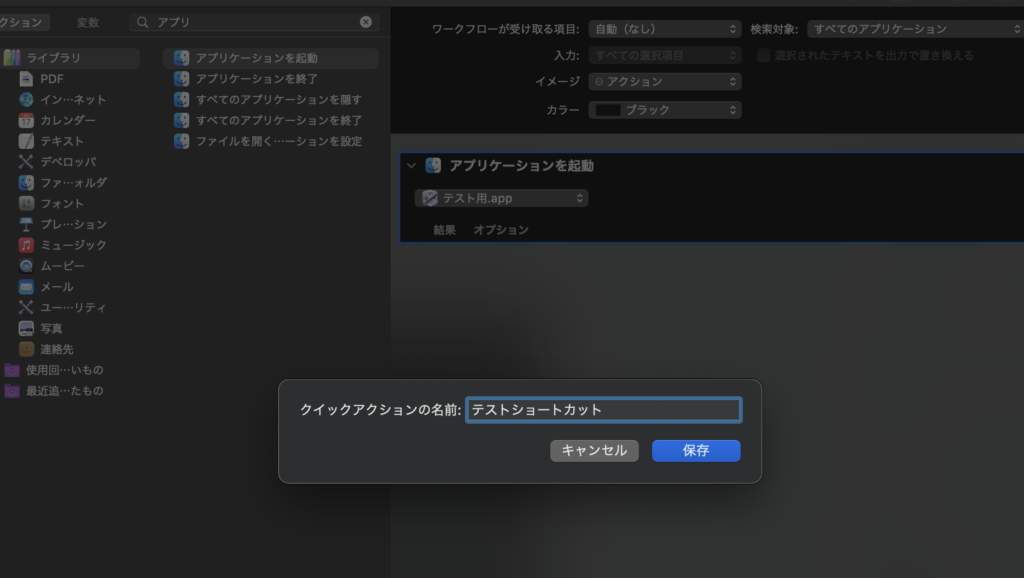
ショートカット登録
ここからは、Macのシステム環境設定でショートカットキーの登録していきます。
「システム環境設定」→「キーボード」→タブメニューの「ショートカット」を選択します。
すると、左側に変更するショートカットの一覧が出てきます。
中段にある「サービス」の項目を選択します。
右側の画面を下の方にスクロールしていくと、Automatorでクイックアクション登録をしたもの(今回は「テストショートカット」という名前で登録しました)が表示されています。
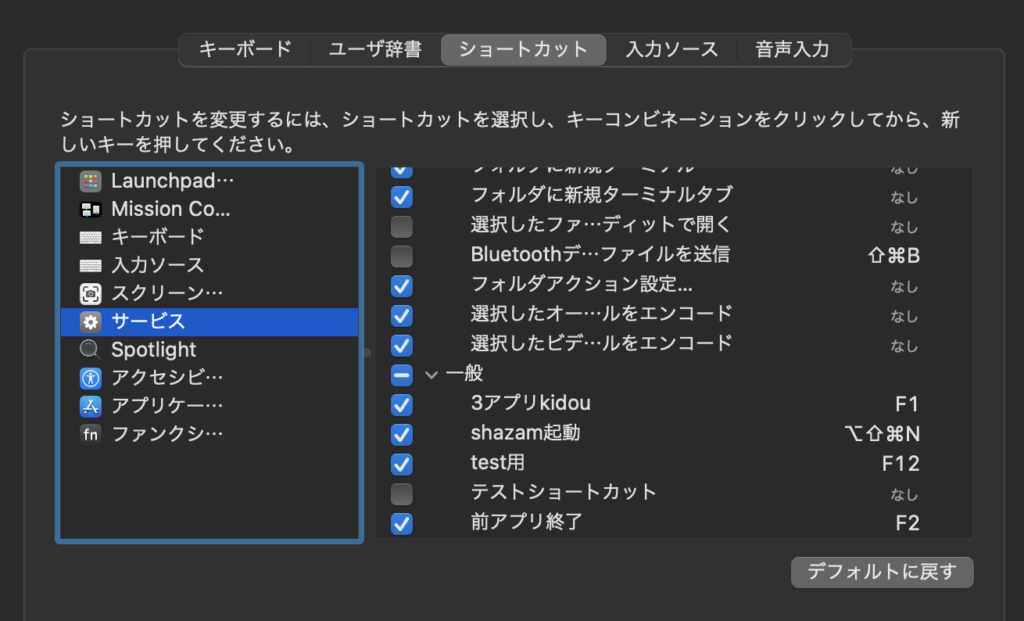
こちらのチェック欄にチェックを入れて有効状態にします。
続いて名前をダブルクリックして、お好きなショートカットキーを入力することでショートカット登録が完了です。
細かい設定
Automatorで登録したアプリは問題なく起動しましたでしょうか。
このとき、1つや2つのアプリであればあまり問題を感じなかったかもしれません。
しかし、多くのアプリを立ち上げた場合、1つのデスクトップ上に全てアプリが立ち上がってしまい、とても見にくい状態になる場合があります。
そのような問題を解決する方法もこちらに紹介しておきます。
特定のデスクトップでアプリを起動
Macでは複数のデスクトップ画面を利用することができ、最大で16画面のデスクトップを使い分けることができます。
Ctrlキーを押しながら↑キーを押すことで、デスクトップを管理する画面の状態になります。
この画面の状態で画面上部の +ボタンを押して、利用する個数だけデスクトップの数を増やします。
また、起動中のアプリ画面をドラッグして、利用するデスクトップを移動することができます。
このようにして、必要デスクトップ数と、全アプリの所定デスクトップを決めます。
続いて、アプリの起動場所の固定を行います。
現在立ち上げているアプリは、デスクトップ下のDockにアイコンが表示されていると思います。
そのアイコンを右クリックし、「オプション」→「割り当て先」→「このデスクトップ」にチェックを入れます。
こうすることで、次回からこのデスクトップでアプリが起動します。
これを全てのアプリで指定しておきます。
ここまで設定すれば、ショートカットキーで複数アプリが立ち上がった際、アプリは指定したデスクトップに割り振られて起動します。
まとめ
以上のように、Macに標準装備されているAutomatorを使えば、特別なプログラミングの知識がなくても便利な自動化アプリを作ることができます。
最後にもう一度大まかな方法をまとめておきます。
・Automatorでアプリケーションを作成
・Automatorでクイックアクションを作成
・システム環境設定でショートカットキー登録
・アプリを起動するデスクトップ設定もしておくと便利
ぜひオリジナルのアプリを作って自動化を楽しんでみてください。
おすすめ記事
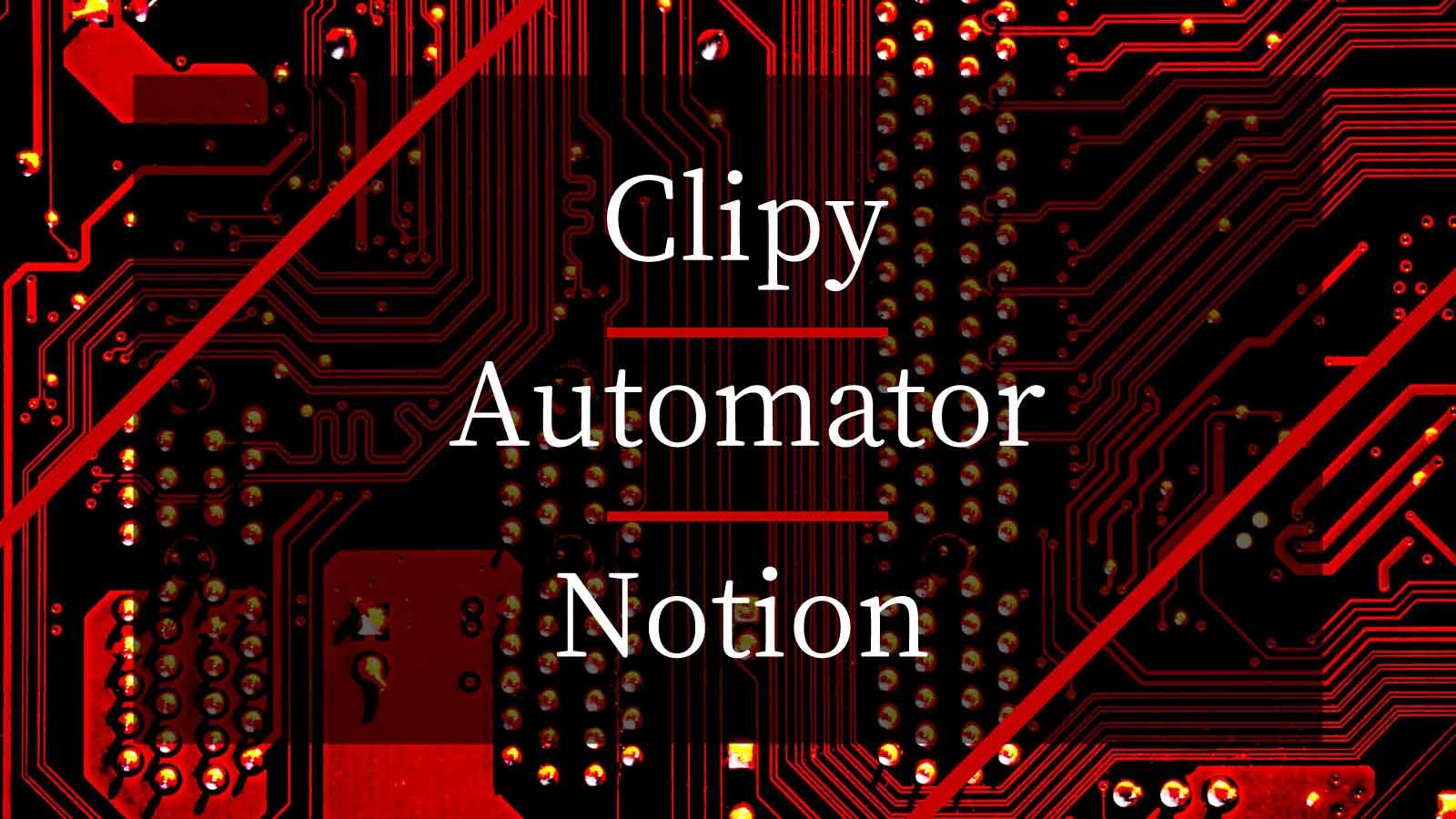
【Clipy・Automator・Notion】効率化を進める便利ツール3選

【ChatGPTの新たな可能性】自動化の限界を超えるAIエージェント一覧
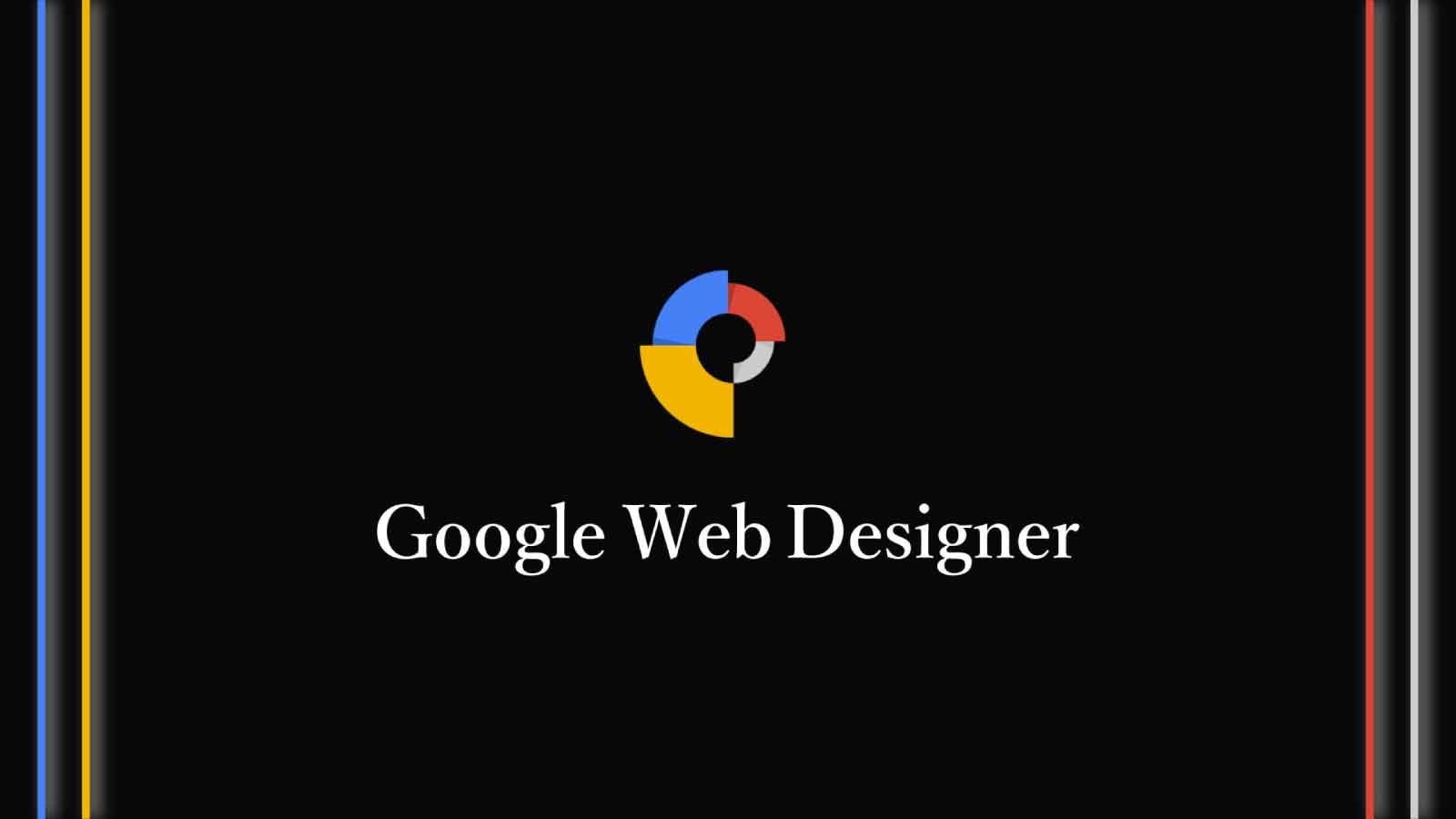
【HTMLバナー制作に】無料デザインツールGoogle Web Designerとは
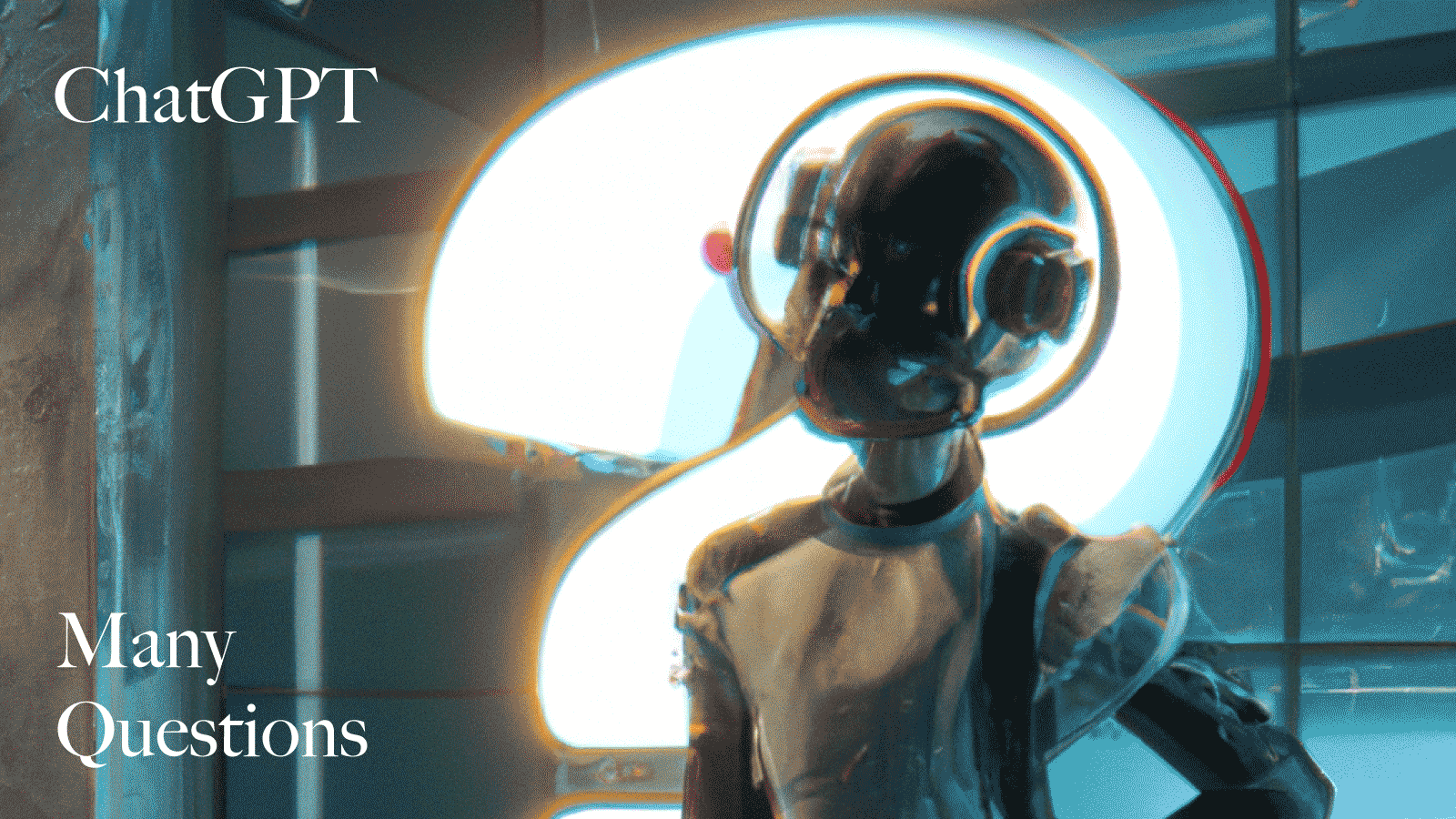
【初心者必見!】ChatGPTで使える質問(プロンプト)の例を85個まとめました

【ChatGPT制作術を実践】Chrome拡張機能を自作する

【ざっくり理解できる!】バナー制作のポイント8つを解説します

【効率化確定】ChatGPTを活用するための実践事例とアイデア

【ChatGPTの使い方】アフィリエイトブログ記事生成の可能性と課題

【1つは入れておきたい!】ChatGPTの便利な拡張機能53個まとめ

ワードプレス×ローカル環境構築の簡単最速は「Local」